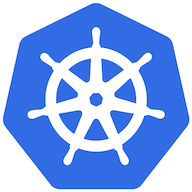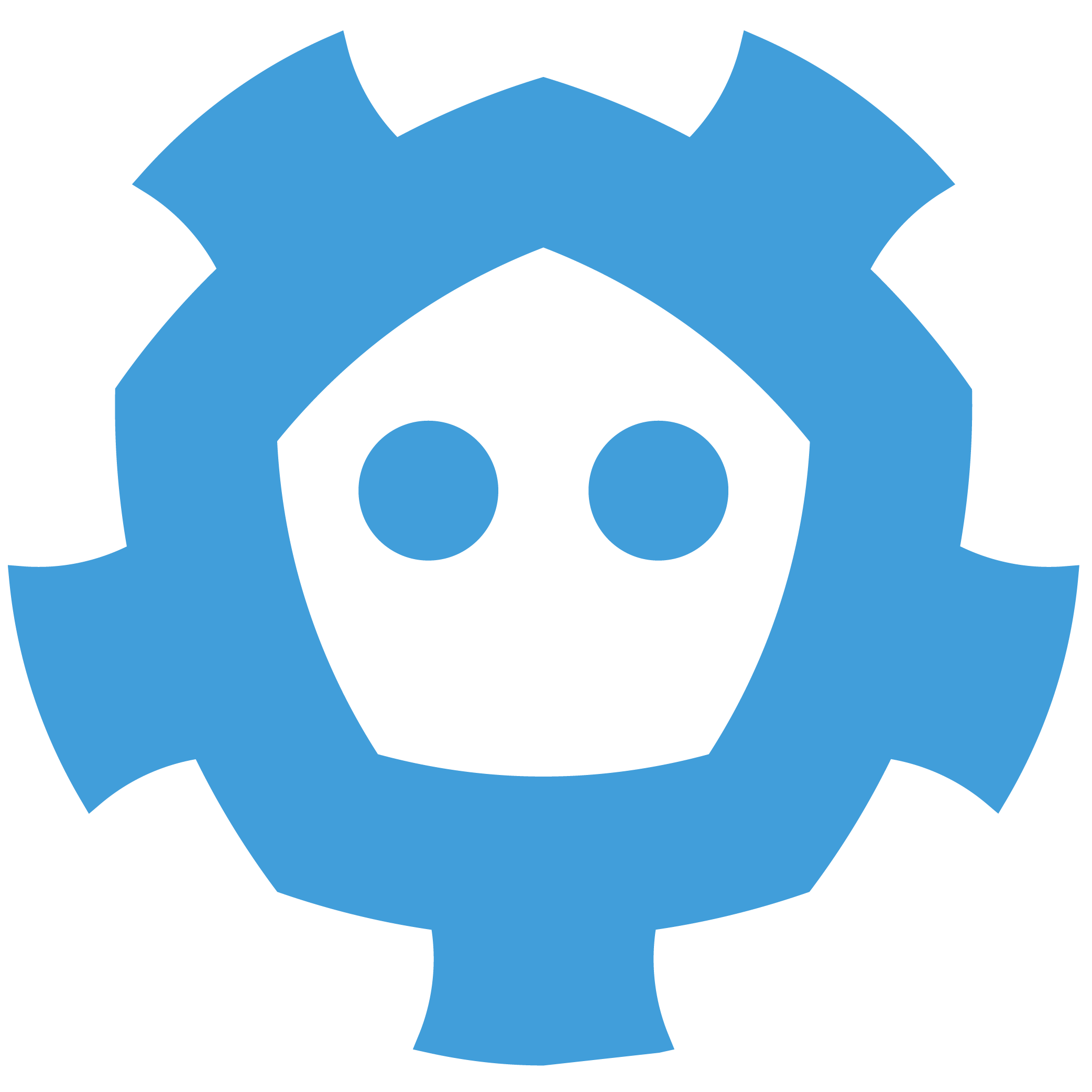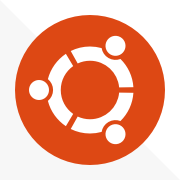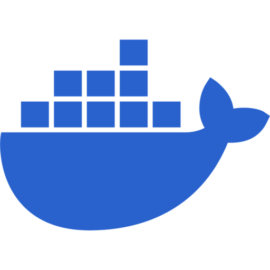使用 kubeadm 搭設屬於自己的 home-lab
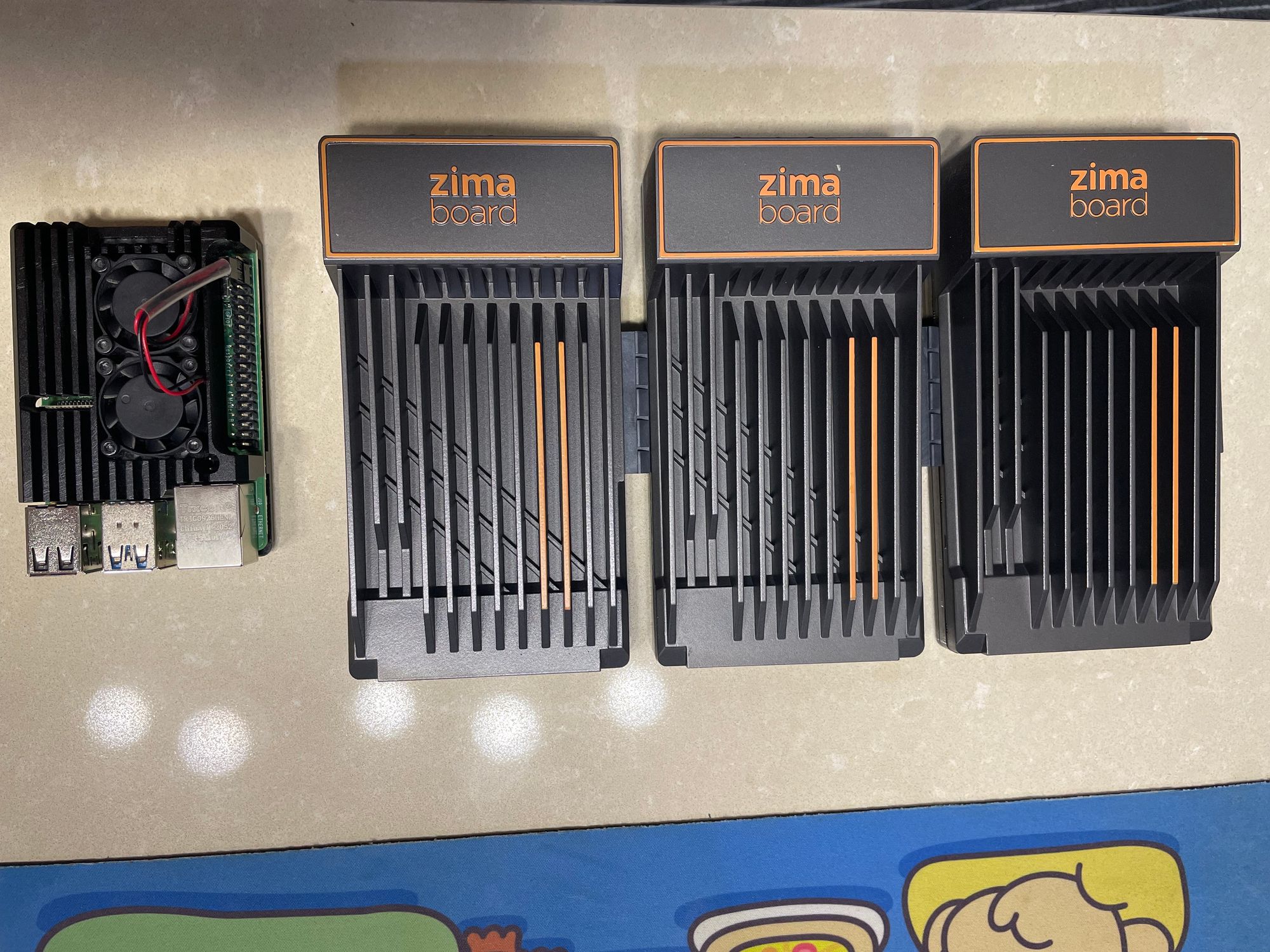
家裡架站的樹梅派用了一段時間之後,有時候還是想在上面裝一些別的軟體來玩,例如之前文章提到的 n8n,不過樹梅派就只有一張運算效能等資源都還是不太夠,所以就有了自建 Kubenetes 的念頭這樣就能玩更多東西,所以寫一下這篇文章記錄一下安裝過程,萬一之後搞壞了可以不用從頭查文件。

現在樹梅派不知道甚麼原因,價格不斷再上漲,而且他架構是 Arm64 的,有些 Docker image 不一定有 ARM64 版本,剛好朋友推薦了這個 ZimaBoard 他是搭載 Intel N3450 CPU,買到最頂的規格是 4 Core 8 GB Memory,內建 32 GB Disk 拿來跑 Kubernetes 綽綽有餘。

Kubenetes 是甚麼?
這篇會主要介紹我怎麼搭建集群的,關於 Kubernetes 本身的介紹,請參閱官網。
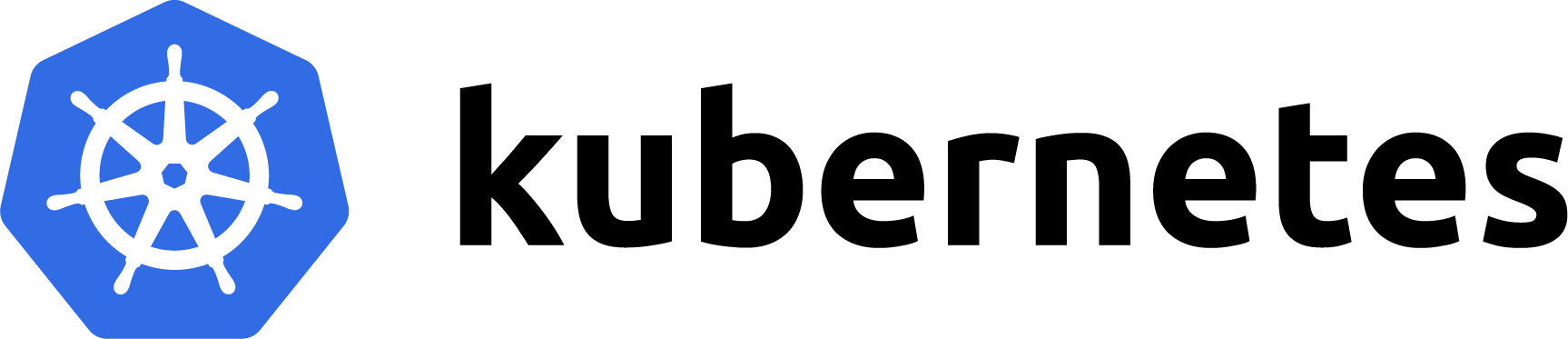
好了,部落格開頭例行性的背景介紹廢話都說完了,下面開幹。
集群規劃
資源需求
集群主要需求是至少能跑一個 Ghost 的容器,然後可能還會想在上面搭 Plex Media Server 滿足在家裡看電影的需求,另外預留一些資源來跑想玩的東西 ArgoCD、Knative......
因此就先買了 3 張 ZimaBoard 當作 Worker Node,Control Plane 就用原本架站的樹梅派來裝,HA 的部分就暫時不考慮,畢竟預算有限而且架在家裏網路、電源都沒有備案,光是集群 HA 也沒用。
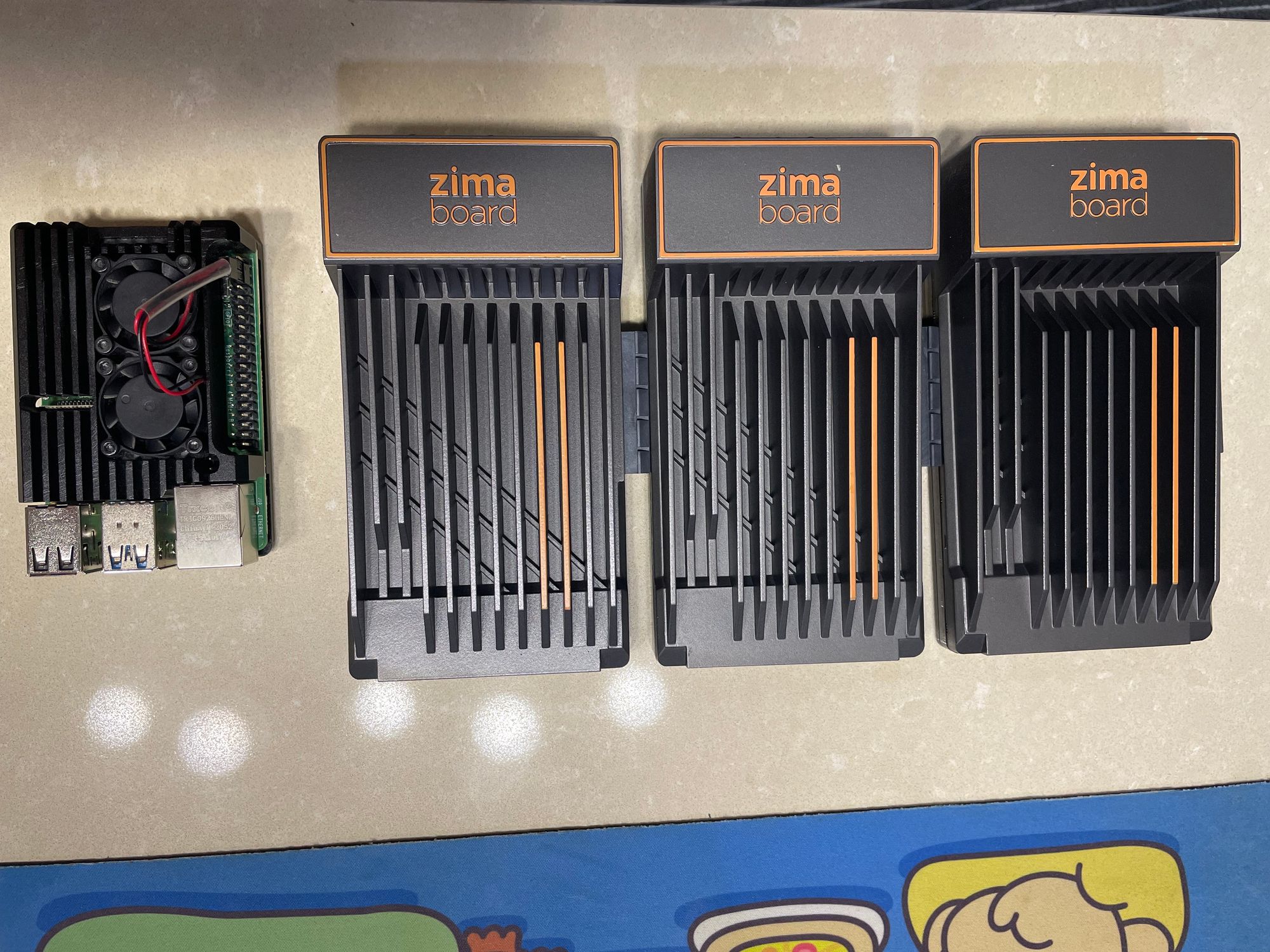
針對 Control Plane 我們搭設的三個 Worker Node 的小型集群,並且 etcd、api-server...,都塞在一台上面以我這台樹梅派的 CPU 4 Core,Memory 8GB 是還夠用,唯一要注意的是 Disk 部分,可以參考以下 etcd 官網的建議規格。
在購買記憶卡的時候 Class 10 以上的卡,我是買下面這一張,雖然規格跟建議的 IOPS 還差一點,但是用起來還可以。

硬體配置
Control Plane Raspberry Pi 4 Model B * 1
CPU Broadcom BCM2711, Quad core Cortex-A72 (ARM v8) 64-bit SoC @ 1.8GHz
Memory 8GB LPDDR4-3200 SDRAM
Disk 64GB SanDisk Extreme A2 64GB microSDXC UHS-I U3 V30
Worker Node ZimaBoard 832 *3
CPU Intel Celeron N3450 Quad Core 1.1-2.2GHz
Memory 8G LPDDR4
Disk 32GB eMMC
Network
就是拿家裡網路的 AP 接實體網路線,速度規格我也沒去查,反正很快。

軟體配置
OS Ubuntu Server 23.04 (64-bit)
Kubernetes v1.27.2 install by kubeadm
CRI Contanierd
Network Plugins Cilium with no kube-proxy mode
Addons
Kubernetes Metrics Server
用來蒐集 Node Pod 使用的資源情形,這個沒裝 kubectl top pod、HPA 不能用。
Local Path Provisioner
提供 local-path 這個 Storage Class 這樣要掛 PV 更方便,還能指定 PV 在 Node 上儲存的路徑,這樣之後家裡用剩的隨身碟可以插到 Worker 上擴充。
開始安裝 Control Plane
前面設備介紹完之後開始先來安裝 Control Plane。首先先來下載安裝 Raspberry Pi Imager。

下載安裝完成之後,把準備拿來當樹梅派硬碟的 micro SD 卡接上電腦,開啟 Raspberry Pi Imager 選擇 Other general-purpose OS,然後選擇 Ubuntu Server 23.04 (64-bit),然後
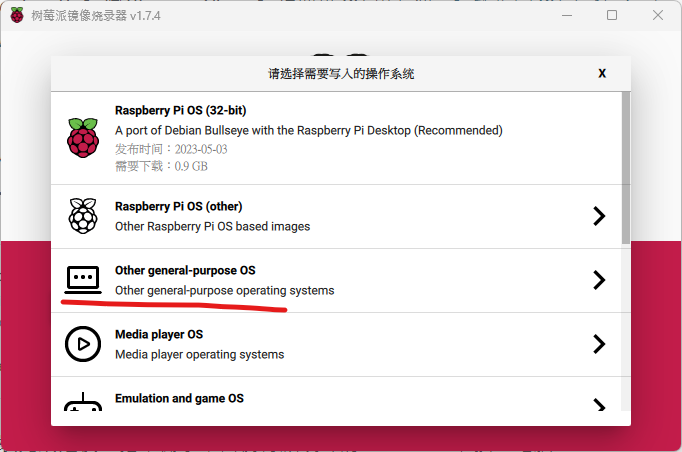
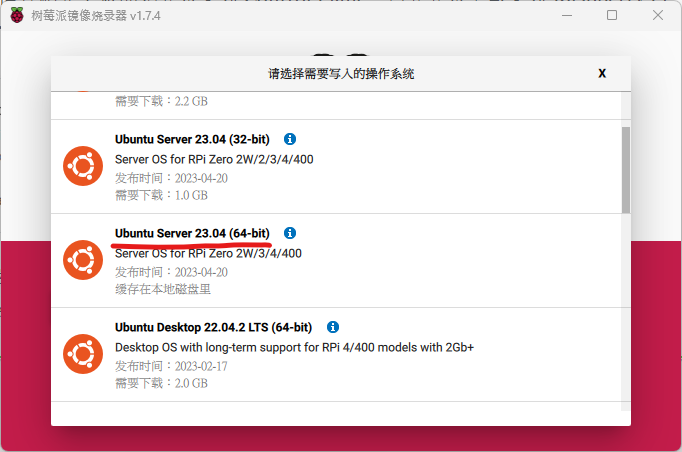
接著設定一下登入的使用者帳號密碼,好了之後就燒錄,燒完插上樹梅派接上網路線開機。
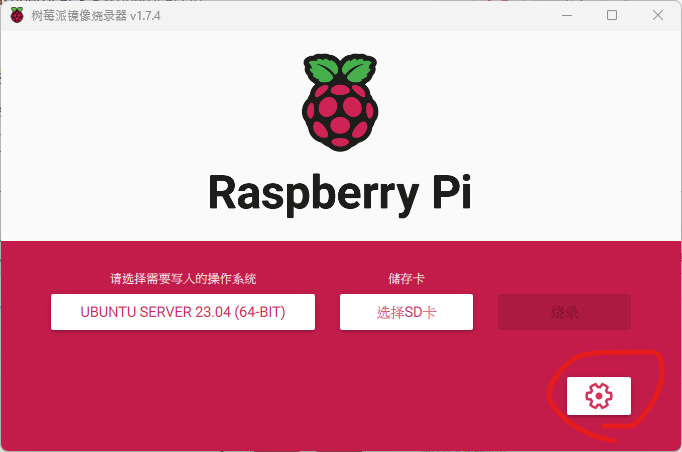
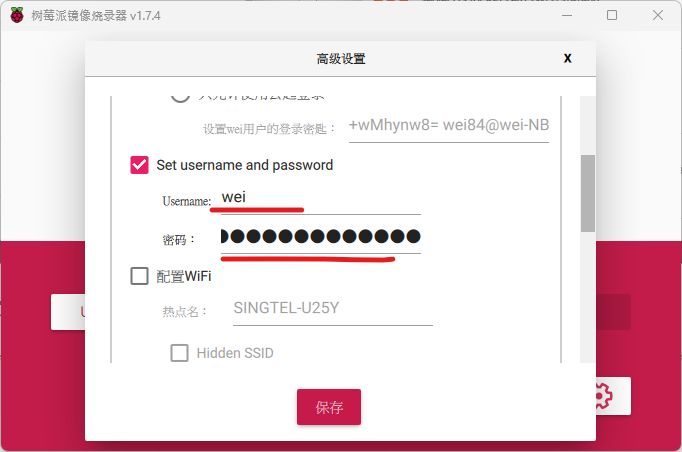
一切順利的話開完機可以透過 raspberrypi 這個 hostname 直接ssh登入系統,因為 Rapberry Pi 版本的 Ubuntu 有內建 avahi-daemon 這個 agent,所以你能在區域網路用主機名字直接解析到機器的 IP;那萬一不行的話可以到家裏 AP 後台介面看一下 IP 是甚麼。再不行的話來看這篇文章的都是工程師,要自己想辦法解決。
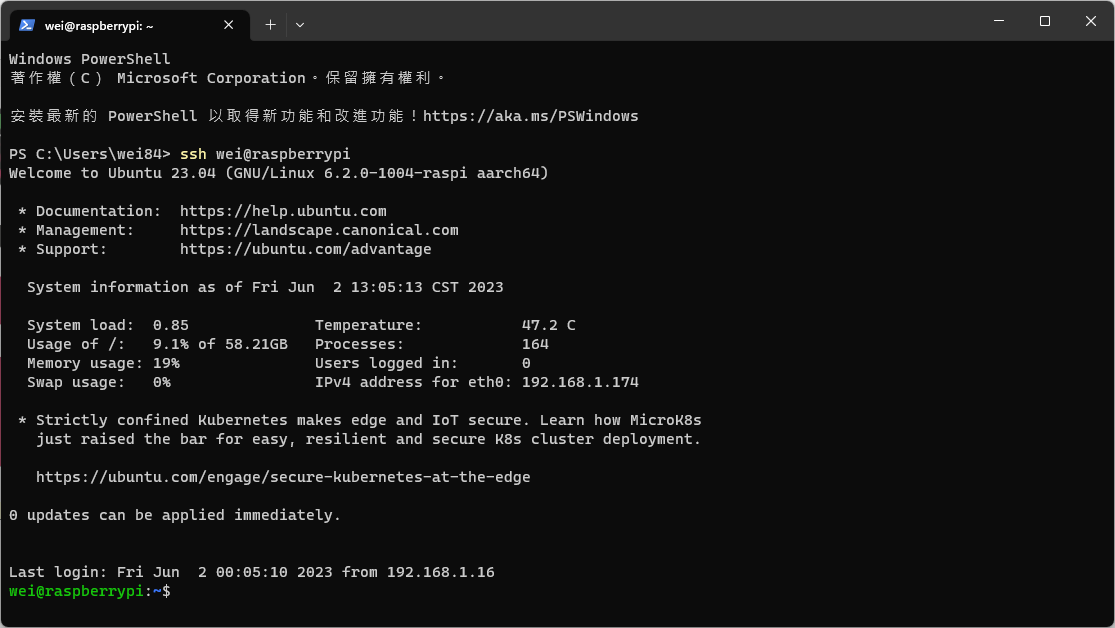
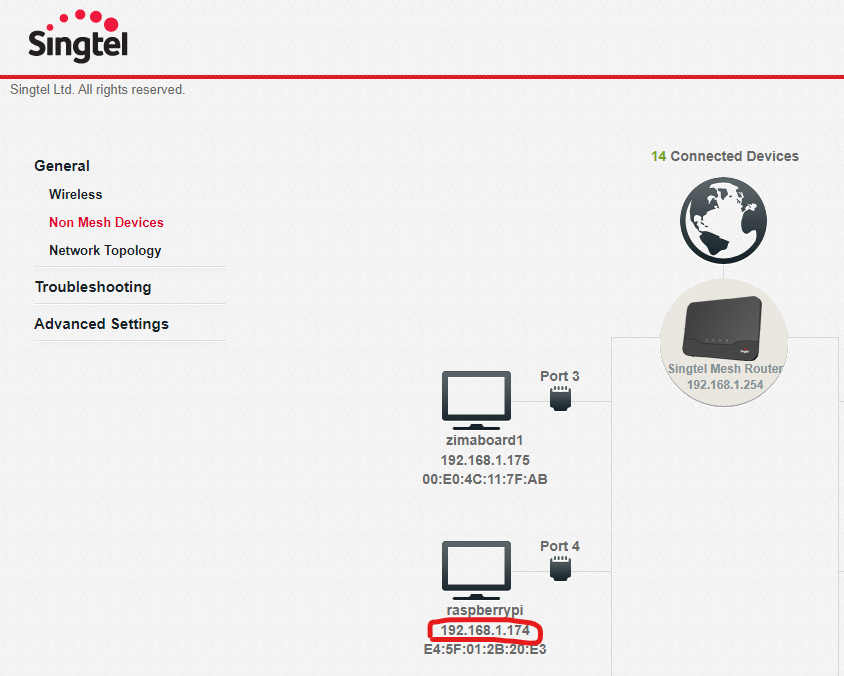
前置準備
登入之後首先用以下指令更新一下系統。
sudo apt update
sudo apt upgrade -y
接著需要安裝這個 Kernal module 擴充包,主要是Rapberry Pi 版本的 Ubuntu Kernal 有少一些 Cilium 需要的模組細節可以看一下這個 GitHub issue。
sudo apt install -y linux-modules-extra-raspi
接著關閉 Ubuntu 的自動更新,避免一些預期之外的狀況發生。
sudo nano /etc/apt/apt.conf.d/20auto-upgrades
把檔案內容改成這樣,結尾都是0代表不啟用。
APT::Periodic::Update-Package-Lists "0";
APT::Periodic::Unattended-Upgrade "0";
安裝和配置先決條件
在安裝 Containerd 之前,先依照這篇文章修改一下系統設定。
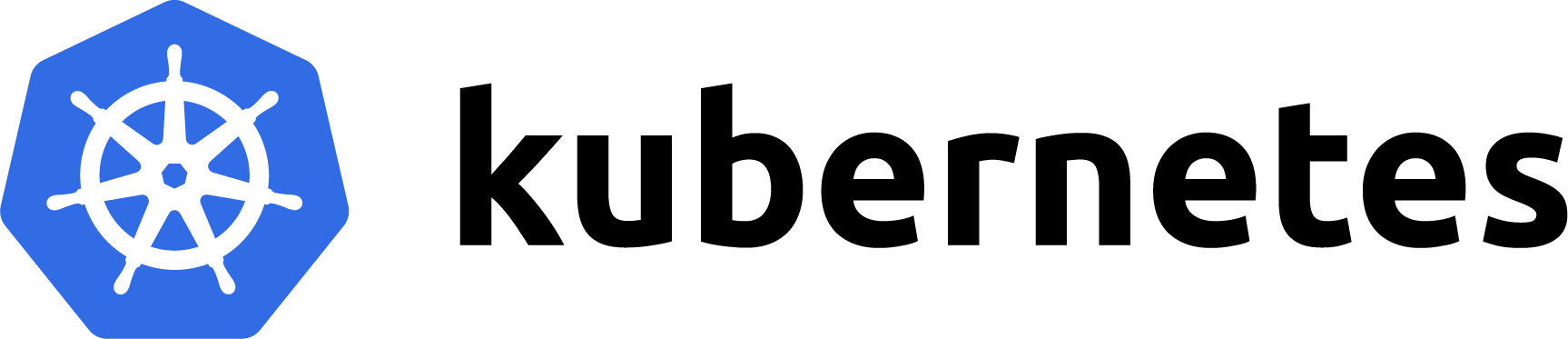
首先檢查系統 swap 有沒有關閉,預期 total 要看到是 0,沒有的話上網 Google 一下怎麼關。

執行下面的指令,設定轉發 IPv4 並讓 iptables 看到橋接流量。
cat <<EOF | sudo tee /etc/modules-load.d/k8s.conf
overlay
br_netfilter
EOF
sudo modprobe overlay
sudo modprobe br_netfilter
cat <<EOF | sudo tee /etc/sysctl.d/k8s.conf
net.bridge.bridge-nf-call-iptables = 1
net.bridge.bridge-nf-call-ip6tables = 1
net.ipv4.ip_forward = 1
EOF
sudo sysctl --system
分別執行這三條指令檢查一下執行結果。
lsmod | grep br_netfilter
lsmod | grep overlay
sysctl net.bridge.bridge-nf-call-iptables net.bridge.bridge-nf-call-ip6tables net.ipv4.ip_forward

安裝 Containerd
依照下面連結的步驟,我們用套件管理工具來安裝 Containerd 就好,比較簡單。
首先執行下面指令設定 Apt repository。
sudo apt install -y ca-certificates curl gnupg
sudo install -m 0755 -d /etc/apt/keyrings
curl -fsSL https://download.docker.com/linux/ubuntu/gpg | sudo gpg --dearmor -o /etc/apt/keyrings/docker.gpg
sudo chmod a+r /etc/apt/keyrings/docker.gpg
echo \
"deb [arch="$(dpkg --print-architecture)" signed-by=/etc/apt/keyrings/docker.gpg] https://download.docker.com/linux/ubuntu \
"$(. /etc/os-release && echo "$VERSION_CODENAME")" stable" | \
sudo tee /etc/apt/sources.list.d/docker.list > /dev/null
接著安裝 Containerd 並鎖定版本。
sudo apt update
sudo apt install -y containerd.io
sudo apt-mark hold containerd.io
安裝完成之後先來確認一下系統的 cgroup 用甚麼 driver,沒意外的話應該要是 systemd。
ps --no-headers -o comm 1

設定一下 Containerd 設定使用 systemd cgroup 作為系統 cgroup 驅動。
sudo nano /etc/containerd/config.toml
把下面的內容貼在檔案最後面。
version = 2
[plugins."io.containerd.grpc.v1.cri".containerd.runtimes.runc]
runtime_type = "io.containerd.runc.v2"
[plugins."io.containerd.grpc.v1.cri".containerd.runtimes.runc.options]
SystemdCgroup = true
畫底線那一行需要註解掉,Kubernetes 需要 CRI 插件才能工作,圈起來地方就是新增的設定。
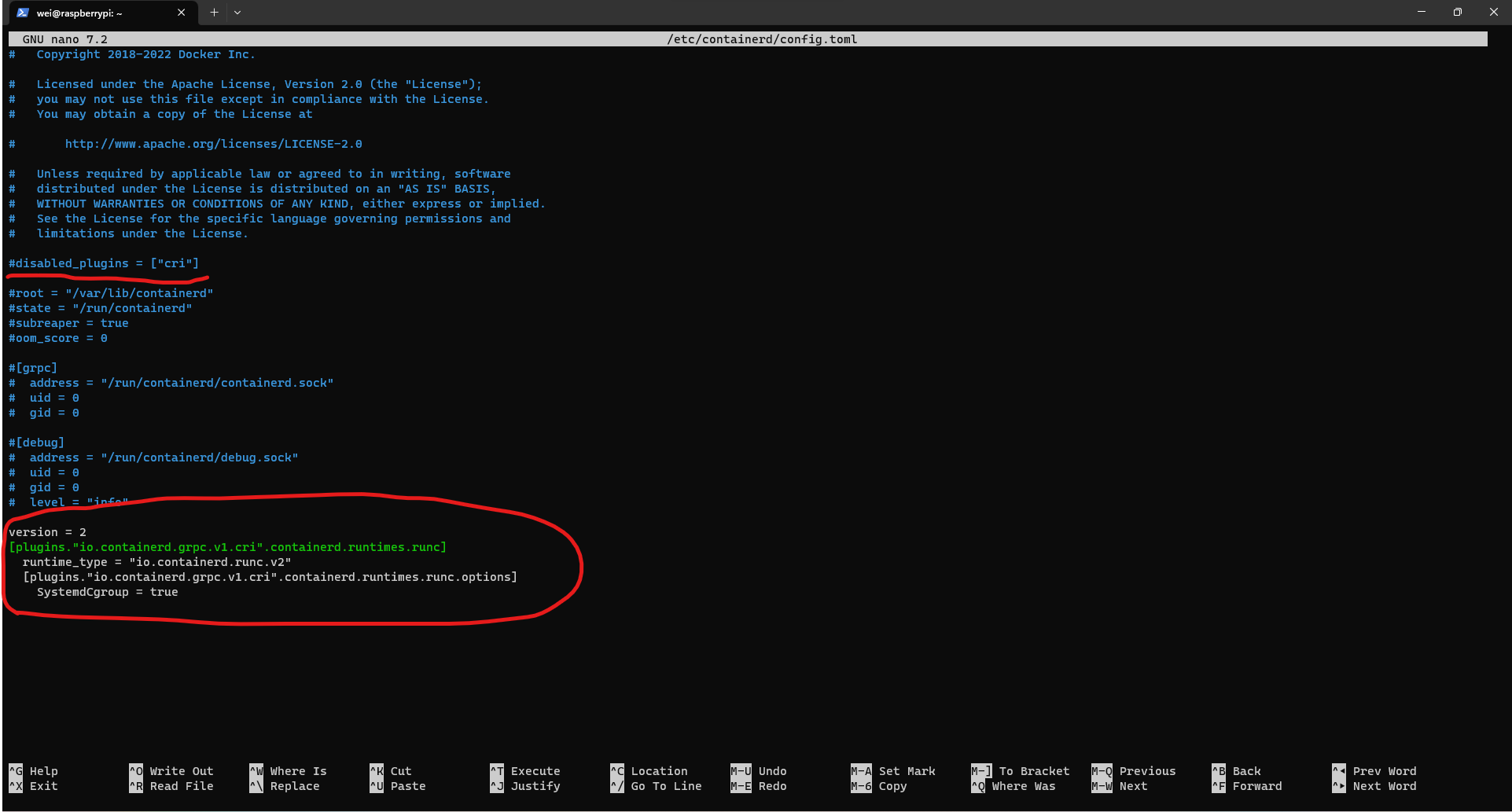
接著修改一下系統 cgroup 設定,Rapberry Pi 版本的 Ubuntu cgroup memory 沒啟用,先啟用一下,不然後面 kubeadm 安裝會過不了,參考文章可以看這篇。
sudo nano /boot/firmware/cmdline.txt
在檔案最後一行加上這一句後存檔。
cgroup_enable=memory
安裝 kubeadm、kubelet 和 kubectl
接著依照這篇文章來安裝 kubeadm、kubelet、kubectl。
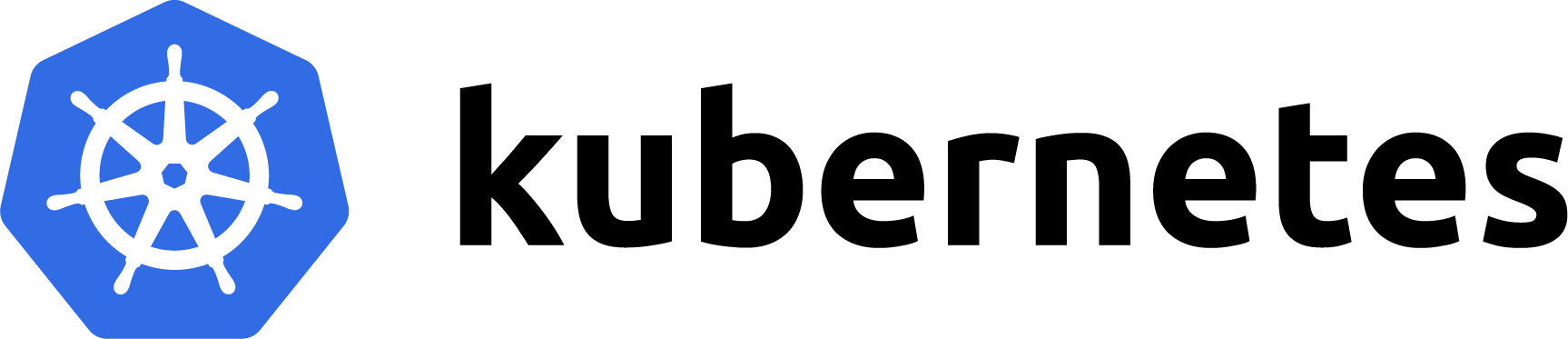
設定 Apt repository。
sudo apt install -y apt-transport-https ca-certificates curl
curl -fsSL https://pkgs.k8s.io/core:/stable:/v1.30/deb/Release.key | sudo gpg --dearmor -o /etc/apt/keyrings/kubernetes-apt-keyring.gpg
echo 'deb [signed-by=/etc/apt/keyrings/kubernetes-apt-keyring.gpg] https://pkgs.k8s.io/core:/stable:/v1.30/deb/ /' | sudo tee /etc/apt/sources.list.d/kubernetes.list
安裝並鎖定版本。
sudo apt update
sudo apt install -y kubelet kubeadm kubectl
sudo apt-mark hold kubelet kubeadm kubectl
重開機
安裝完之後先重開機樹梅派,讓前面有一些設定生效。
sudo reboot
重開完之後再次跑一次系統更新,並把緩存清乾淨。
sudo apt update
sudo apt upgrade -y
sudo apt autoremove --purge
sudo apt clean
檢查下前面設定的 cgroup memory 有沒有開啟。
cat /proc/cgroups
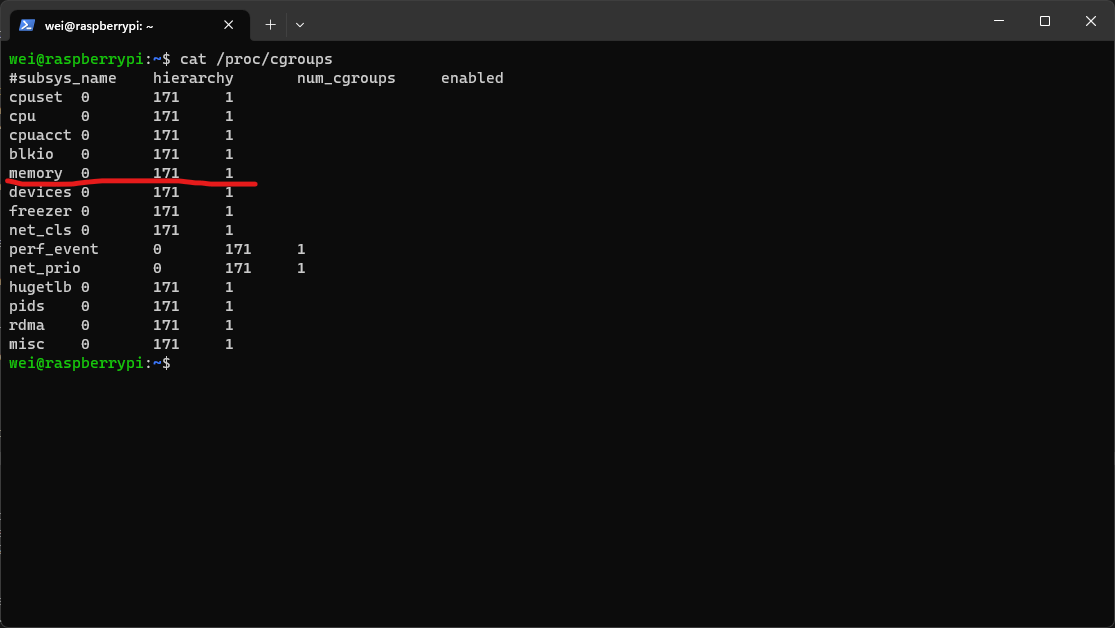
安裝 Kubernates
執行以下指令安裝 Kubernates。
因為我們前面有提到要使用 Cilium CNI 取代 kube-proxy 組件的功能,所以依照這篇文章的指令來用 kubeadm 初始化 Cluster。
sudo kubeadm init --skip-phases=addon/kube-proxy
等待指令跑完後,你會看到螢幕上有輸出像是下面的輸出,把添加 Worker Node 的指令把它留下來。
Your Kubernetes control-plane has initialized successfully!
To start using your cluster, you need to run the following as a regular user:
mkdir -p $HOME/.kube
sudo cp -i /etc/kubernetes/admin.conf $HOME/.kube/config
sudo chown $(id -u):$(id -g) $HOME/.kube/config
You should now deploy a Pod network to the cluster.
Run "kubectl apply -f [podnetwork].yaml" with one of the options listed at:
/docs/concepts/cluster-administration/addons/
You can now join any number of machines by running the following on each node
as root:
kubeadm join <control-plane-host>:<control-plane-port> --token <token> --discovery-token-ca-cert-hash sha256:<hash>
接著複製一下 kubeconfig 檔案讓當前的 User 可以使用 kubectl 指令。
mkdir -p $HOME/.kube
sudo cp -i /etc/kubernetes/admin.conf $HOME/.kube/config
sudo chown $(id -u):$(id -g) $HOME/.kube/config
安裝 Cilium CNI
安裝 Cilium 方法有很多,我們這邊打算使用官方的 Helm Chart 來安裝,先執行下面的指令安裝 Helm 指令。
curl https://raw.githubusercontent.com/helm/helm/main/scripts/get-helm-3 | bash
接著添加 Cilium 官方 Repo 到 Helm 裡面並安裝 Cilium,記得把指令裡的 IP 換成Control Plane IP。
helm repo add cilium https://helm.cilium.io/
API_SERVER_IP=<your_api_server_ip>
API_SERVER_PORT=<your_api_server_port>
helm install cilium cilium/cilium --version 1.13.3 \
--namespace kube-system \
--set kubeProxyReplacement=strict \
--set k8sServiceHost=${API_SERVER_IP} \
--set k8sServicePort=${API_SERVER_PORT} \
--set operator.replicas=1
--set hubble.relay.enabled=true \
--set hubble.ui.enabled=true
Cilium 有內建一個叫 Hubble 個監控工具可以觀察網路流量,在上面安裝的指令裡也順便一起啟用了。
最後等集群裡的 Pod 都就緒之後,執行下面的指令驗證一下安裝。
kubectl -n kube-system exec ds/cilium -- cilium status | grep KubeProxyReplacement
kubectl -n kube-system exec ds/cilium -- cilium status --verbose

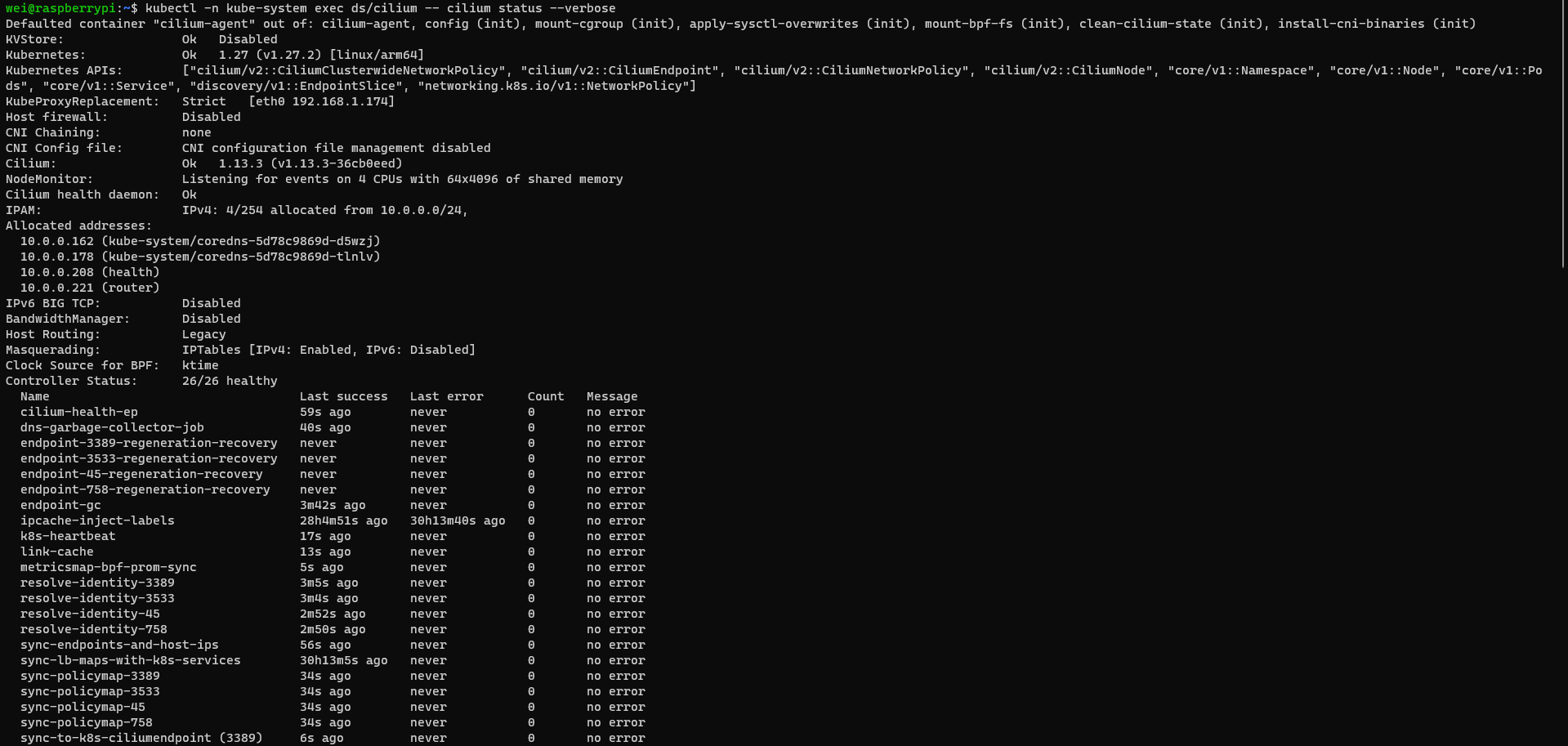
安裝 Worker Node
Worker Node 使用 ZimaBoard 安裝,先去官方網頁下載 Ubuntu Server 鏡像檔。

接著用 Rufus 這個工具製作開機隨身碟。

接著參照這個文件,開機隨身碟接上後開機狂按 Del 鍵進入 Bios,選擇 USB 開機後開始安裝 Ubuntu,過程中注意在硬碟設定階段關閉 LVM,並記得啟用 OpenSSH Server,其他都照預設就好。
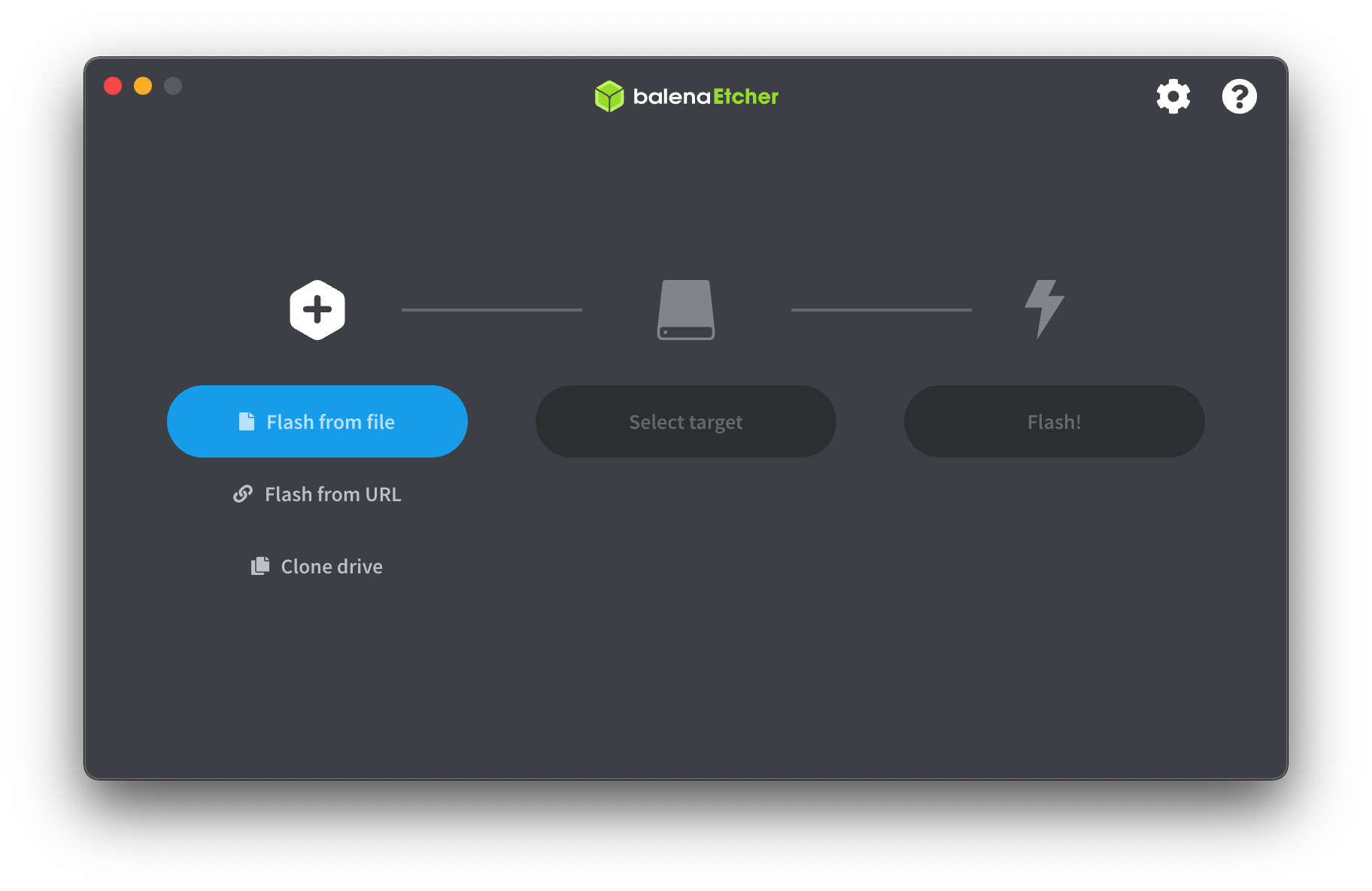
安裝完成之後,一般版本的 Ubuntu Server 沒有內建 avahi-daemon 這個 agent 需要到家裡 AP 後台看一下機器的 IP ssh 登入。
接著依照以下步驟設定機器,步驟跟 Control Plane 差不多所以就比較簡略說明了。
更新系統
執行以下指令。
sudo apt update
sudo apt upgrade -y
設定系統
關閉 Ubuntu 的自動更新。
sudo nano /etc/apt/apt.conf.d/20auto-upgrades
把檔案內容改成這樣,結尾都是0代表不啟用。
APT::Periodic::Update-Package-Lists "0";
APT::Periodic::Unattended-Upgrade "0";
依照下面步驟關閉 swap。
sudo swapoff -a
sudo rm /swap.img
編輯 /etc/fstab 檔案註解掉 /swap.img 開頭的那一行
sudo nano /etc/fstab
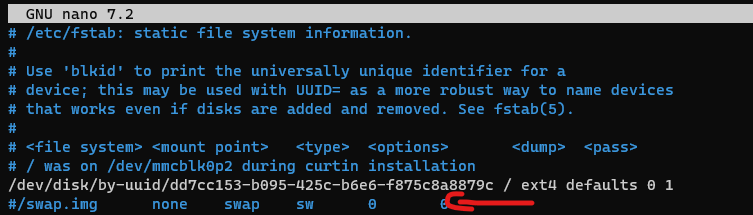
執行下面的指令,設定轉發 IPv4 並讓 iptables 看到橋接流量。
cat <<EOF | sudo tee /etc/modules-load.d/k8s.conf
overlay
br_netfilter
EOF
sudo modprobe overlay
sudo modprobe br_netfilter
cat <<EOF | sudo tee /etc/sysctl.d/k8s.conf
net.bridge.bridge-nf-call-iptables = 1
net.bridge.bridge-nf-call-ip6tables = 1
net.ipv4.ip_forward = 1
EOF
sudo sysctl --system
安裝套件
下面的指令把所有指令都整合在一起了,直接執行就好。
sudo apt install -y avahi-daemon
sudo apt install -y ca-certificates curl gnupg
sudo install -m 0755 -d /etc/apt/keyrings
curl -fsSL https://download.docker.com/linux/ubuntu/gpg | sudo gpg --dearmor -o /etc/apt/keyrings/docker.gpg
sudo chmod a+r /etc/apt/keyrings/docker.gpg
echo \
"deb [arch="$(dpkg --print-architecture)" signed-by=/etc/apt/keyrings/docker.gpg] https://download.docker.com/linux/ubuntu \
"$(. /etc/os-release && echo "$VERSION_CODENAME")" stable" | \
sudo tee /etc/apt/sources.list.d/docker.list > /dev/null
sudo apt update
sudo apt install -y containerd.io
sudo apt install -y apt-transport-https ca-certificates curl
curl -fsSL https://pkgs.k8s.io/core:/stable:/v1.30/deb/Release.key | sudo gpg --dearmor -o /etc/apt/keyrings/kubernetes-apt-keyring.gpg
echo 'deb [signed-by=/etc/apt/keyrings/kubernetes-apt-keyring.gpg] https://pkgs.k8s.io/core:/stable:/v1.30/deb/ /' | sudo tee /etc/apt/sources.list.d/kubernetes.list
sudo apt update
sudo apt install -y kubelet kubeadm kubectl
sudo apt-mark hold kubelet kubeadm kubectl containerd.io
設定一下 Containerd 設定使用 systemd cgroup 作為系統 cgroup 驅動。
sudo nano /etc/containerd/config.toml
把下面的內容貼在檔案最後面。
version = 2
[plugins."io.containerd.grpc.v1.cri".containerd.runtimes.runc]
runtime_type = "io.containerd.runc.v2"
[plugins."io.containerd.grpc.v1.cri".containerd.runtimes.runc.options]
SystemdCgroup = true
畫底線那一行需要註解掉,Kubernetes 需要 CRI 插件才能工作,圈起來地方就是新增的設定。
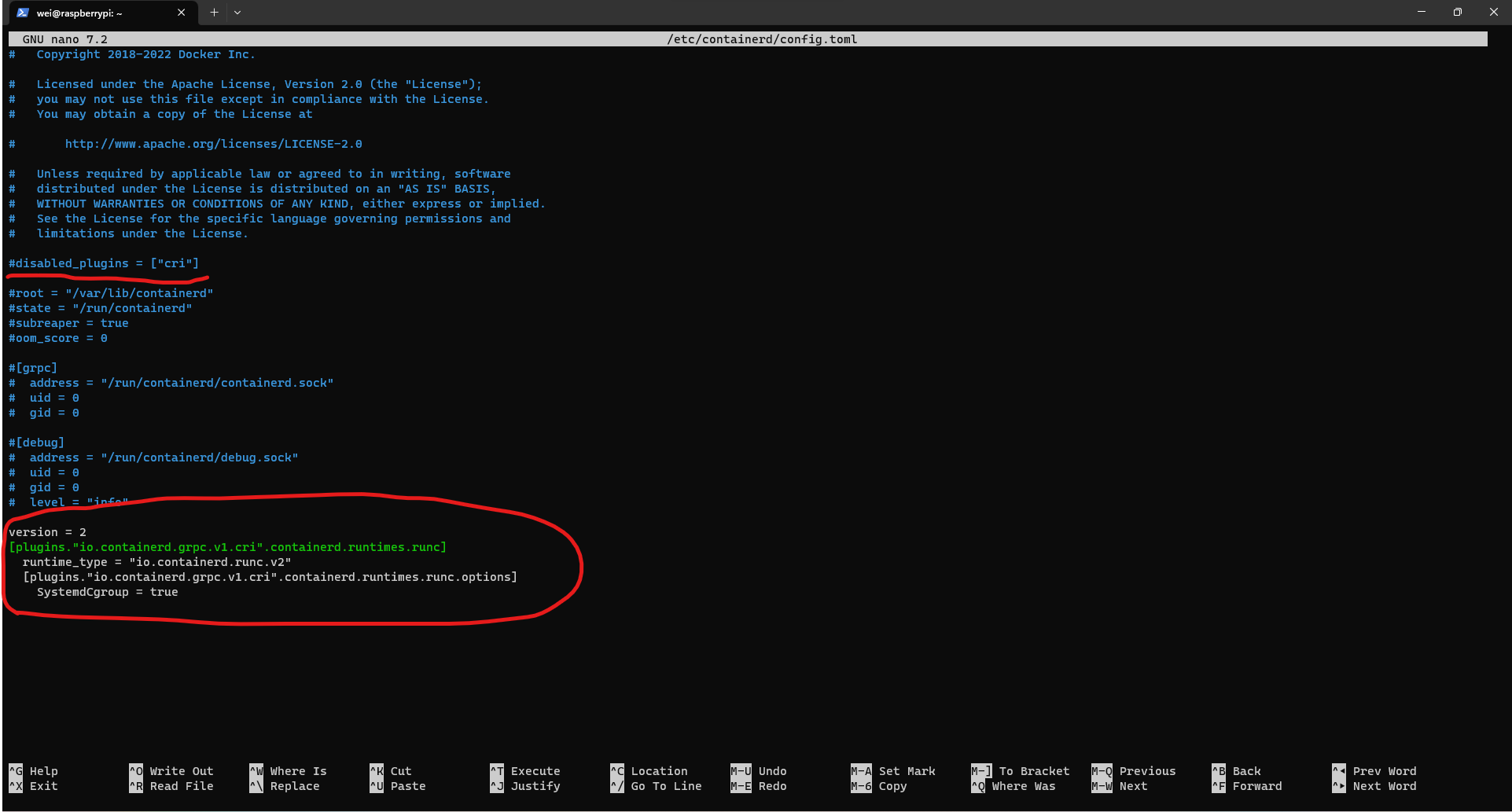
然後直接重開機,重開完成後因為前面的指令有裝了 avahi-daemon 可以用主機名稱登入系統,再更新一下系統並清理緩存。
sudo reboot
更新系統
sudo apt update
sudo apt upgrade -y
sudo apt autoremove --purge
sudo apt clean
加入集群
sudo kubeadm join x.x.x.x:6443 --token xxxxx.xxxxxxxx \
--discovery-token-ca-cert-hash sha256:xxxxxxxxxxxxxxxxxxxxxxxxxxxxxxxxxxxxxxxxxxxx
接著三台機器都是同樣步驟安裝完依賴後加入節點就好。
安裝 Addons
Kubernetes Metrics Server
先登入 Control Plane 機器,執行下面指令添加 Metrics Server Helm Repo。
helm repo add metrics-server https://kubernetes-sigs.github.io/metrics-server/
接著執行下面指令安裝 Metrics Server。
helm -n kube-system upgrade --install metrics-server metrics-server/metrics-server --set args={--kubelet-insecure-tls}
等待 Pod 就緒後執行一下這個指令驗證一下 Metrics Server 正常工作。
kubectl top node
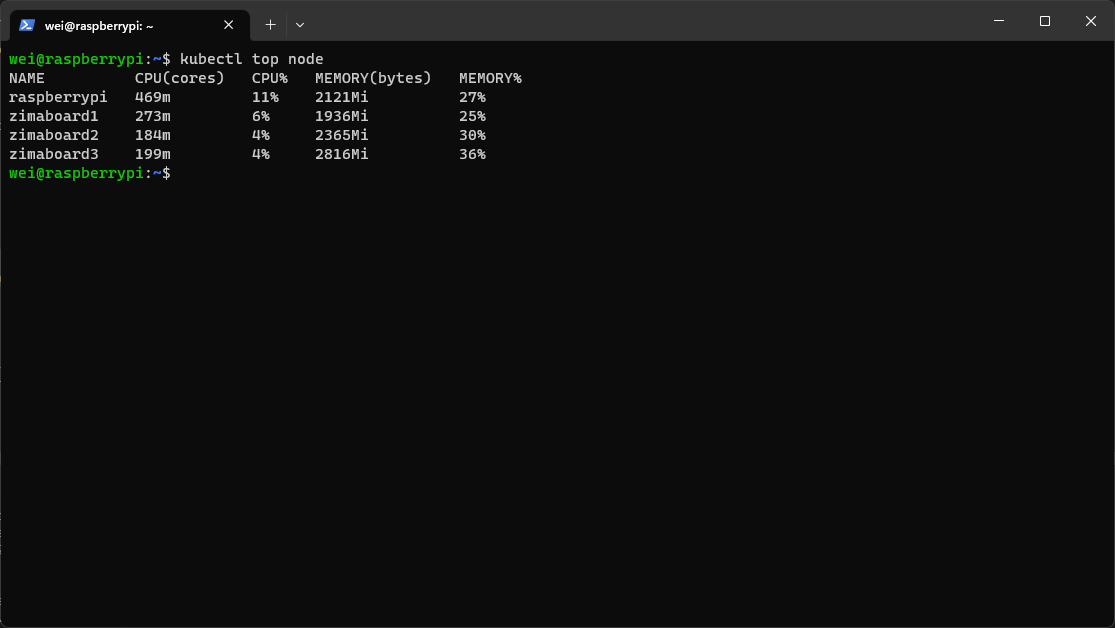
Local Path Provisioner
在家目錄新增一個 local-path 目錄,並把下面的檔案內容放到目錄裡 kustomization.yaml 檔案中。
apiVersion: kustomize.config.k8s.io/v1beta1
kind: Kustomization
namespace: kube-system
resources:
- https://raw.githubusercontent.com/rancher/local-path-provisioner/v0.0.24/deploy/local-path-storage.yaml
patches:
- target:
group: storage.k8s.io
version: v1
kind: StorageClass
name: local-path
patch: |
- op: replace
path: /metadata/annotations
value:
storageclass.kubernetes.io/is-default-class: true
- target:
kind: Namespace
patch: |
$patch: delete
kind: Kustomization
metadata:
name: DOES NOT MATTER
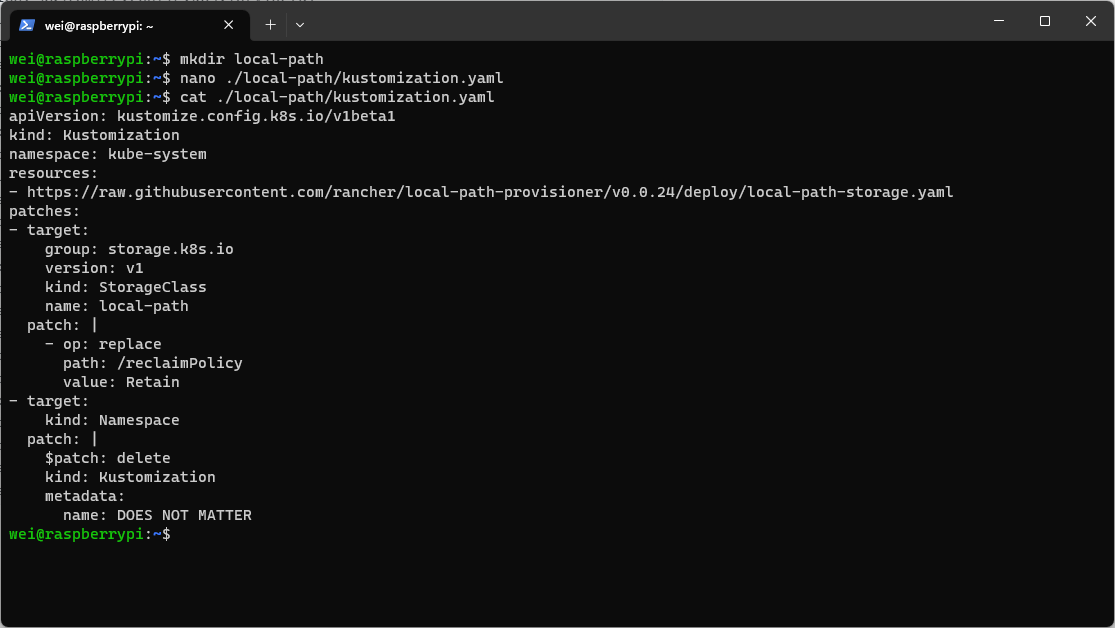
接著執行這個指令安裝,並看一下有沒有安裝成功。
kubectl apply -k ./local-path
kubectl get storageclass local-path
kubectl describe storageclass local-path
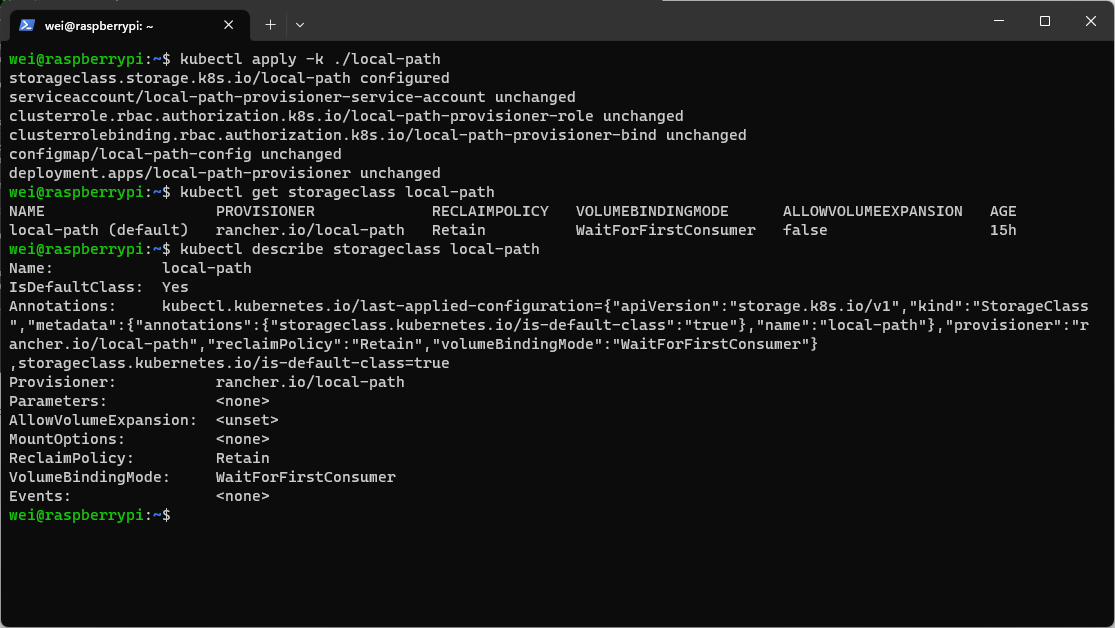
大功告成
最後把Control Plan ~/.kube/config 檔案拷貝到自己電腦上一樣位置,在自己電腦上安裝好 kubectl 之後就可以開始用了。
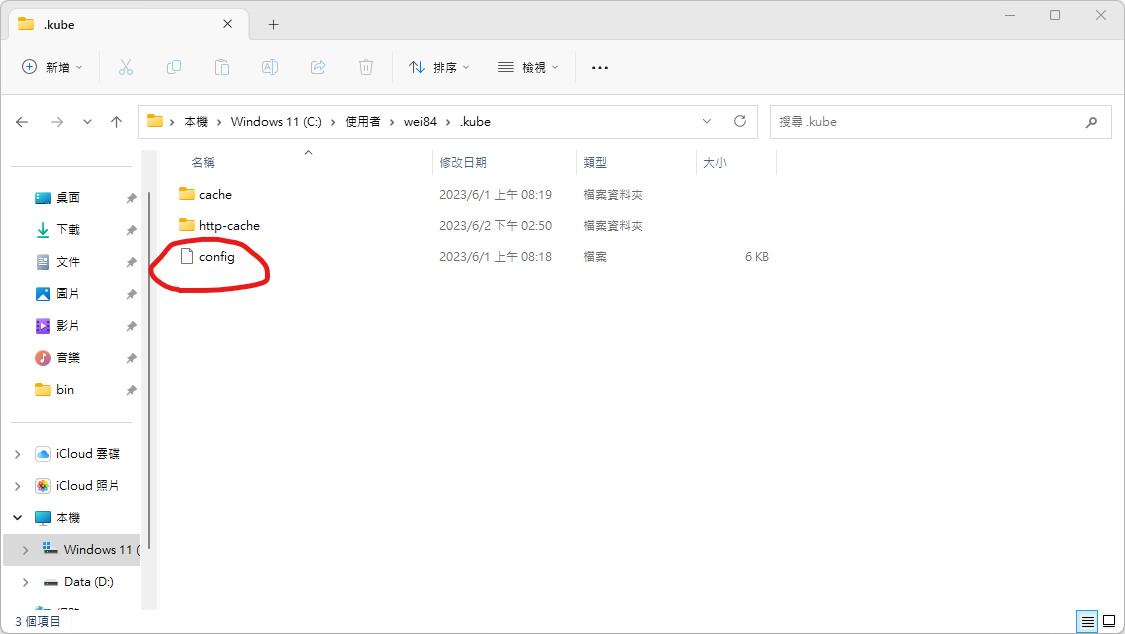
Windows 電腦可以安裝 Docker Desktop 會附帶一起安裝 kubectl 指令。
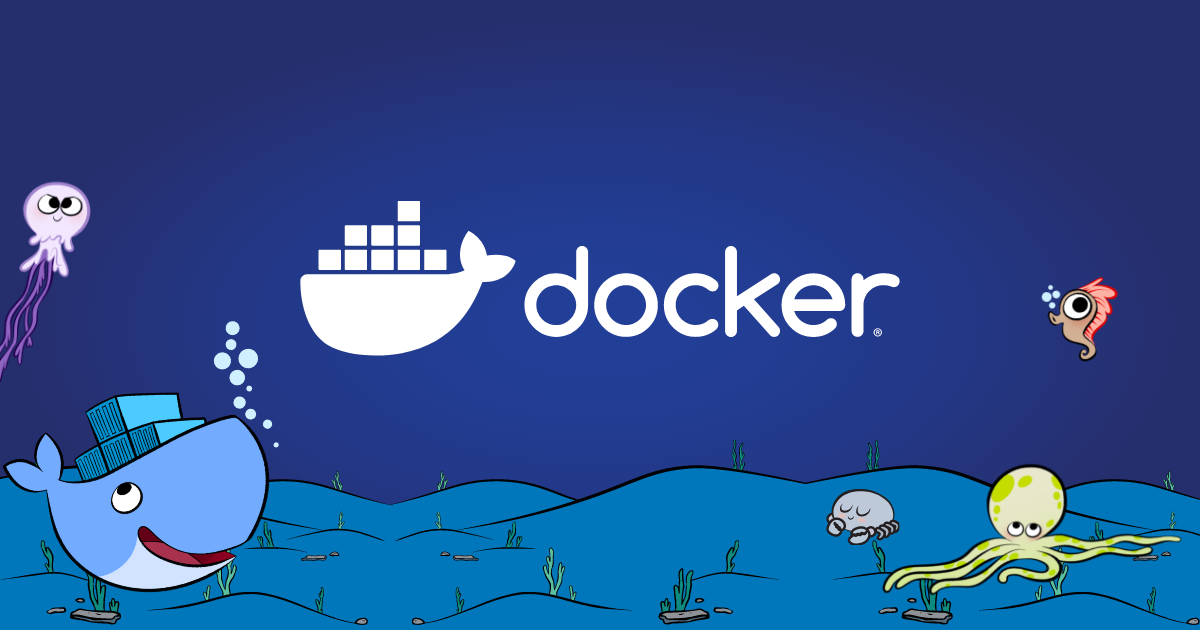
在安裝過成功使用到的 Kubernetes 配置管理工具 Helm 有興趣的話可以看它官方網站的介紹,寫的還不錯。

而安裝 Local Path Provisioner 過程使用到的 Kustomize 工具可以參考我之前寫的這一篇。
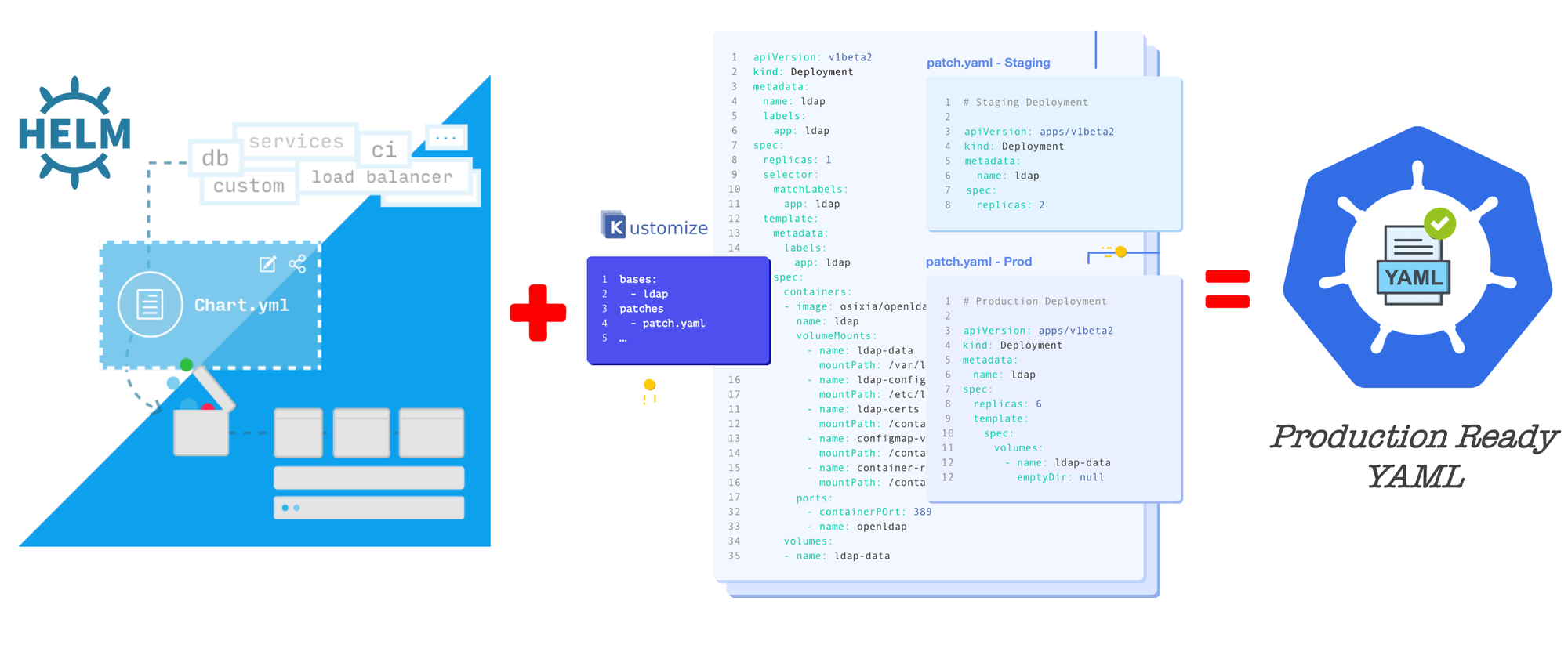
最後祝大家在探索 Kubernetes 的旅途上一切順利。